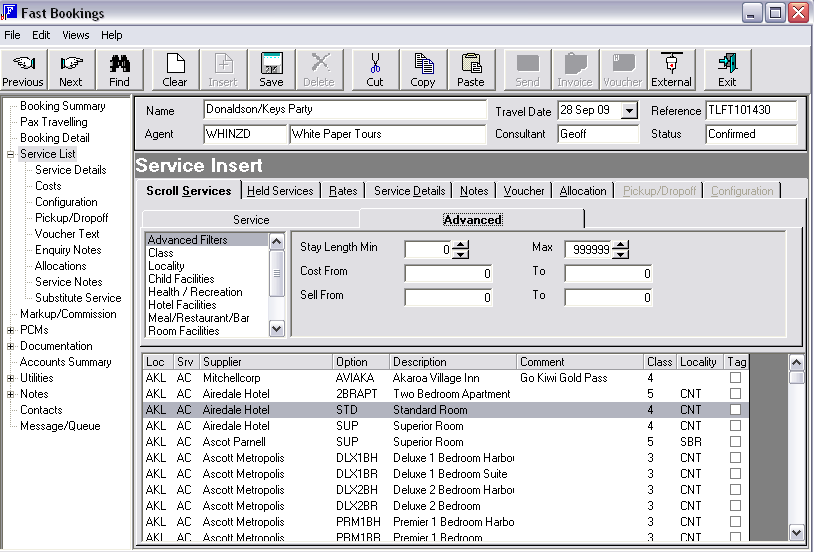
(continued from Service Insert)
In Screen Shot 24: Product Search – List Services, the search has found multiple services matching the search criteria of AKL AC, and these are displayed in the bottom half of the screen.
Screen Shot 24: Product Search – List Services
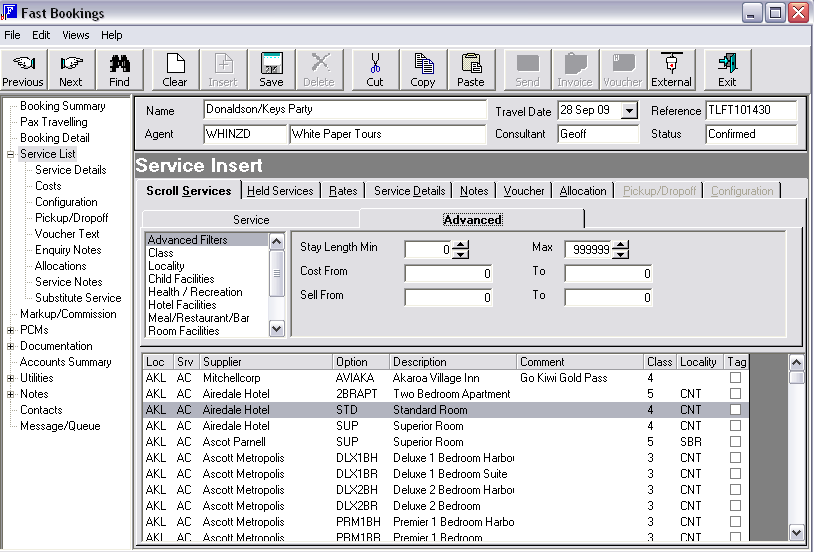
|
|
In the sample service scroll in Screen Shot 24: Product Search – List Services, the same service option displays multiple times. This because of the Price Code settings – it is displaying the service once for each price code that has been set up. This is controlled by an INI setting which can be overridden on the ‘Service’ tab (next to the ‘Advanced’ tab). See Price Code Filtering. |
The column headings displayed in Screen Shot 24: Product Search – List Services are the default column headings for this screen. A full list of columns that can be displayed in this screen are detailed under Scroll Services Tab.
|
Column Heading |
Displays |
|
Loc |
The service Location code. |
|
Srv |
The service’s Service Code |
|
Supplier |
The service Supplier Name |
|
Option |
The service Option Code |
|
Description |
The service Description |
|
Comment |
The Comment field from the service |
|
Class |
The service Class |
|
Locality |
The service Locality |
|
Tag |
This checkbox allows multiple services in the list to be tagged to insert into the booking. |
The displayed data can be sorted by any column by double clicking the column header.
|
|
It is important to remember that when viewing any aspect of a service with these tabs, the service has not yet been inserted into the booking. These tabs are available to refine selections and enquire on various aspects of a service. Services are not embedded until the booking is saved. |
Screen Shot 25: Service Insert ‘Scroll Services’ Advanced Tab
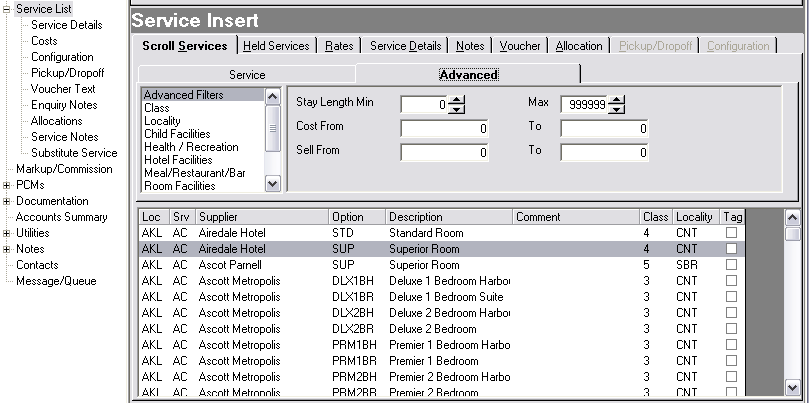
Within the Scroll Services tab, there are two tabs – ‘Service’ and ‘Advanced’. On initial product scroll, the Scroll Services Advanced tab is highlighted and ‘Advanced Filters’ highlighted in the filters list.
|
|
What appears in the Filters List will depend on the initial search criteria entered, and what is returned from that search. For example, if the search returned only one service and that service had no Class or Localities set up against it, then the items ‘Class’ and ‘Locality’ would not display in the filters list. |
The fields and selections in the Advanced Tab enable a search to be further refined.
When this item is highlighted in the Filters List, the following fields are available for refining the search:
Stay Length Min/Max
These fields will refine the search based on a Minimum and/or Maximum Stay period.
Cost From/To
Search based on Service Cost prices between the values in these two fields.
Sell From/To
Search based on Service Sell prices between the values in these two fields.
|
|
The data which displays alongside the various filter headings, in Screen Shots (Class - ‘4 to 5 Star’; Locality – ‘Suburban’; Child Facilities – ‘Baby Sitting Available’) are user defined. They have previously been set up in the Code Maintenance module |
Screen Shot 26: Advanced Search – Class
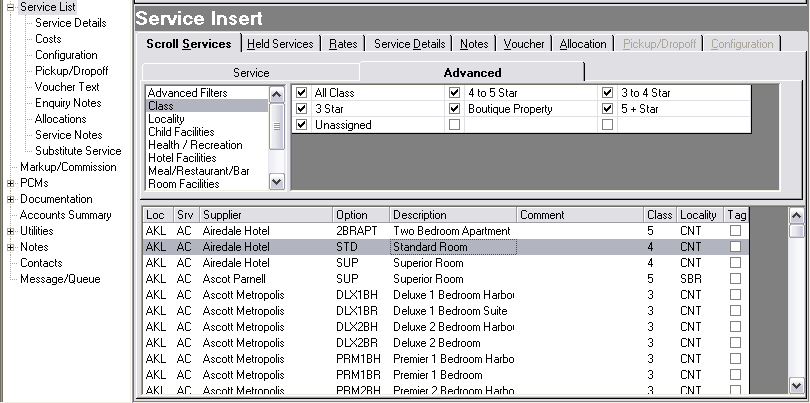
Screen Shot 27: Advanced Search – Locality
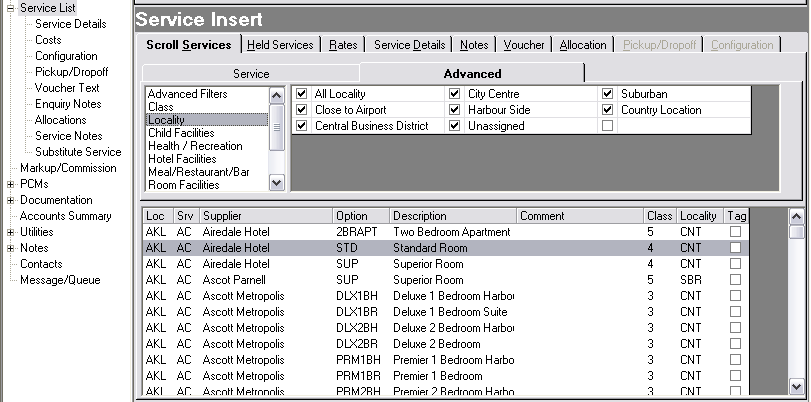
Screen Shot 28: Advanced Search – Child Facilities Hotel and Room Facilities
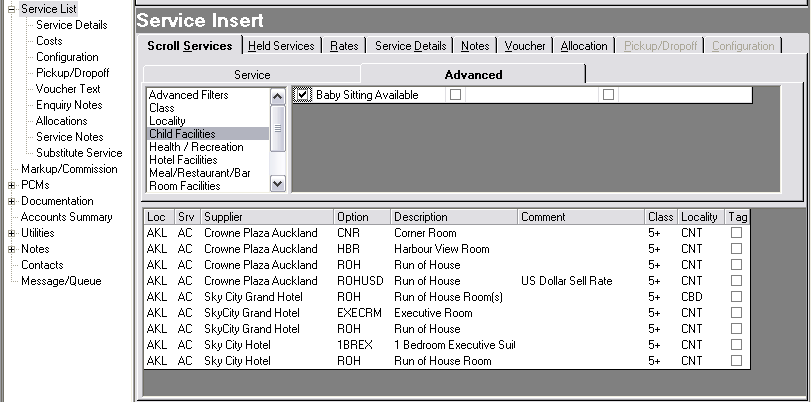
The filter headings ‘Health/Recreation’, ‘Hotel Facilities’, ‘Meals/Restaurant/Bar’ and ‘Room Facilities’ are headings which you define when setting up service Amenity Categories. Descriptions will vary based on each user company’s setup. An example of a room facilities filter is shown in Screen Shot 29: Advanced Tab - Room Facilities.
Screen Shot 29: Advanced Tab - Room Facilities
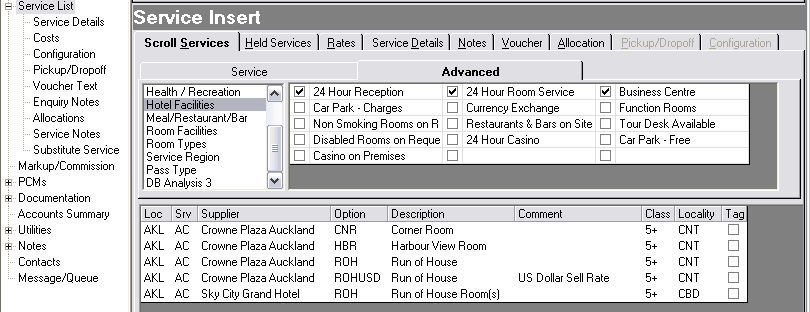
|
|
Items can be checked in multiple lists. In Screen Shot 29: Advanced Tab - Room Facilities,there have been 4 criteria checked in the Room Facilities list,1 critera in the Class List, and 1 criteria in the Locality list. As each item in any of the available filters is unchecked/checked, the number of services returned will vary. |
Screen Shot 30: Advanced Tab - Room Types
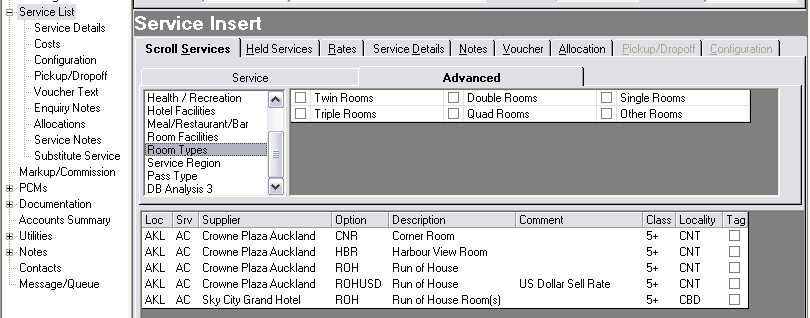
Selection can also be made based on specific Room Types.
(continued in Service Insert: Scroll Services Tab - Service)